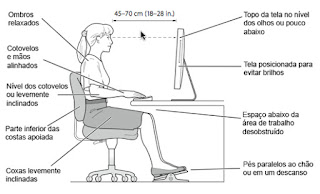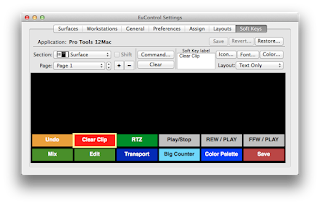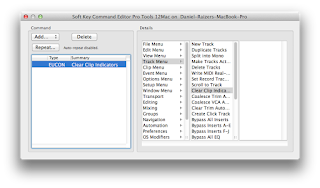Obviamente tudo aquilo que tende ao exagero acaba
causando algum revés.
Isso aparece de forma explícita nos consumidores de
drogas, que acabam perdendo seus pertences, sua família e a si mesmos, em
alguns praticantes de esportes radicais que deixam suas almas em algum
penhasco pitoresco e também nos aficcionados em tecnologia que recebem o
diagnóstico de lesão por esforços repetitivos por terem abusado do segundo rato
mais famoso depois do Mickey. Sim, fique atento, garanto à você que pilotar o
mouse com a mão esquerda (ou direita, caso você seja canhoto) enquanto a outra
está imobilizada beira o ridículo e é digno de nota pelo Danilo Gentili. Por
isso, caro colega, aproveite que você está bom ainda e jogue fora seu mouse
agora mesmo. Vai lá que eu espero aqui...
Agora que você está mais seguro invista em sua próxima
superfície de controle, a trackball.
A trackball tem vários benefícios em relação ao mouse,
a mais importante delas é que ela mantem a sua mão parada e na posição correta
de forma a não abusar dos movimentos repetitivos que podem trazer problemas, mas
não resolve todos; você tem que se ajustar a ela também e mudar seu jeito de
ser; logo abaixo você vai aprender como. Elas funcionam muito bem tanto com
canhotos como com destros, cabem em qualquer lugar, ficam no lugar certo, são
imóveis e você vai perceber que o Pro Tools é super amigo das trackballs no
momento que você clicar em um menu, como na aba de presets de plug-ins, e ver
que ele não fecha, portanto você não precisa ficar apertando o botão. Vai
perceber também que basta segurar a tecla Alt e pressionar o botão para que
essa tecla modificadora fique ativa, sem a necessidade de mantê-la apertada,
entre outros detalhes que passam desapercebidos com o uso do mouse.
Existem muitas fotos de gente à frente de uma console/superfície
de controle top e no cantinho aparece quem? Uma trackball. Estas geralmente são
de uma marca bem específica, aquela com a bolinha vermelha, mas você pode usar
qualquer uma que você ache interessante no mercado, desde modelos esotéricos
até outras com recursos parcos.
FIG 1 - Uma
trackball tradicional. Você ainda vai se render à uma.
De qualquer forma vai haver um período para você se
acostumar, acertar a memória mecânica da mão, ajustar a velocidade da bola, o
clique com o dedão ou dedinho, mas depois disso, você irá esqueçer o mouse,
pois não vai ter mais volta, nunca mais você vai querer voltar ao mouse e isso
é bom para seu próprio bem. Uma coisa, todavia, devo esclarecer: Fazer scroll
com a trackball é um tanto quanto frustrante, principalmente se você vem do
mouse bonito-ordinário da apple, mas a maioria delas são configuráveis
permitindo atalhos via duplo clique ou ambos os botões pressionados. Modelos
mais complexos existem e algumas vêm com um anel de scroll embutido, portanto
avalie isso também na hora de comprar a sua.
Fora a trackball em si, a sua postura também tem que
ser adequada. Relaxe os ombros, mantenha os cotovelos próximos das costelas e
forme um ângulo de 90 graus com o ante-braço. Isso também serve para o teclado
e em vez de eu ficar dizendo como se faz, veja como é que se faz abaixo:
FIG 2 -
Sente-se assim ou assuma sua falta de responsabilidade depois.
E não se esqueça de fazer alongamentos e de visitar
regularmente seu oculista, cardiologista, dentista e de diminuir seus encontros
com garçons.
Muito bem, recado dado. Atenha-se agora ao fato de que
o simples controle do cursor na tela não é o final de toda a questão sobre
controle. O controle do Pro Tools de forma adequada também nos remete à
melhores resultados, menores índices de fadiga e consequentemente de lesões durante
o trabalho.
Controlar os faders do Pro Tools com o mouse (agora
pela trackball) sempre deixou à desejar e pra lá de inexpressivo, pois não dá
para mover vários faders ao mesmo tempo, comprometendo assim o workflow
orgânico que as mixagens devem ter. Avaliar o uso de uma superfície de controle
dedicada específica para o Pro Tools é algo interessante a se fazer nesse ponto,
e, se você tem um iPad, você está com sorte, pois a Avid tem um app que é
exatamente isso, uma superfície de controle para o Pro Tools. Agora o melhor:
grátis!
Isso mesmo, grátis! Vá agora mesmo à App Store e faça
download do Avid Pro Tools Control, eu espero aqui novamente...
Pronto? Para rodar esse app em conjunto com o Pro
Tools você vai precisar também de uma rede wi-fi, onde ambos o seu computador e
iPad estejam conectados, mas não é só isso. Respire fundo. Sente direito. Auto-controle...
A Avid tem um intrincado sistema de segurança e de bloqueio
ao download de seus produtos, portanto todos os processos de donwload, ativação
e de registro são um tanto quanto, como eu diria mesmo? Exagerados. Sendo assim,
somos obrigados a abstrair isso, então ao instalar o app em seu iPad você vai
perceber que será necessário registrá-lo para poder fazer o download de outro
programa, o EuControl, que é o software que irá fazer seu computador se
comunicar com seu iPad. Então você não tem escolha, vai ter que perder alguns
minutos para criar uma conta na Avid, caso ainda não tenha, registrar seu app gratuito
e fazer o download do EuControl que fica escondido dentro da sua conta. Depois
do download você vai ter que instalar esse programinha em seu computador e, por
fim, configurar o Pro Tools. O bom é que essa última parte é simples, acompanhe:
Abra o Pro Tools, clique em Preferences, clique em
Setup, Peripherals e na aba Ethernet Controller clique a caixa enable EUCON. Só
isso!
Feche o Pro Tools agora. Porque? Porque para usar o
iPad como superfície de controle do Pro Tools é importante seguir uma ordem
específica de abertura de programas senão costuma dar pau, em bom linguajar
Campineiro. Primerio abra o EuControl, depois abra o Pro Tools e finalmente
abra o app no iPad. Se tudo der certo, ao abrir uma sessão no Pro Tools você
vai ver todas as pistas aparecerem no iPad como mágica, daí é só partir para o
controle.
Esse app é bem bacana de verdade e tenho usado-o
extensivamente. Ele tem uma resposta tão rápida que é possível monitorar no iPad
os medidores de cada pista em tempo real e gravar automações com perfeição e,
obviamente, manipular muitos faders simultaneamente usando a tecnologia
revolucionária multi-touch. Show!
FIG 3 - PT
Control Mixer view. Uma forma legal de controlar os faders do Pro Tools sem
gastar nada (imaginando que você já gastou uma fortuna para comprar um iPad).
No iPad, na parte de cima da tela, você pode alternar
a visão geral tocando em MIXER ou TRACKS. Mixer exibe os faders e Tracks as
pistas. Na tela Mixer os faders podem ser facilmente arrastados com o dedo para
ter sua intensidade controlada; arrastando a tela na horizantal podemos acessar
outros faders que estavam escondidos no hiperespaço digital. Nessa tela também
podemos ajustar o panorama, selecionar pistas, ativar e desativar funções
individuais como mute, solo, rec e monitoração. Na tela Tracks vemos as pistas
individuais na forma de caixas e é mais fácil ainda designar Solos e Mutes, por
exemplo. Basta selecionar opções de comandos na parte de baixo e tocar nos
canais que receberão esse comando, muito útil e muito rápido.
FIG 3 - PT
Control Track view. Uma forma legal de controlar comandos para pistas do Pro
Tools.
Tanto na tela Mixer como na Tracks podemos ter os
controles de transporte ou teclas de acesso rápido aparecendo na parte de
baixo, reveja as figuras 2 e 3 para comparar. As teclas de acesso rápido são
muito bem-vindas e brilham nesse app na minha opinião. Podemos colocar à nossa disposição
qualquer comando que quisermos alí para acessarmos com uma dedada (no bom
sentido!). Na minha tela personalizada, exibida na figura abaixo, você pode
perceber que eu escolhi alguns comandos específicos diferentes dos origianis de
fábrica, como Clear Clip e Save, que uso regularmente, portanto quero-os sempre
alí. A boa notícia é que essas caixas de comandos podem ser qualquer coisa que
você queira, como funções prontas ou atalhos com teclas modificadoras, muito
legal!
FIG 4 - PT
Control com teclas de atalhos personalizadas.
Para personalizar essa área como eu fiz você tem que
abrir o programa EuControl no computador e escolher a opção EuControl Settings.
Uma janela se abre. Nesta escolha a aba Soft Keys.
FIG 5 - Janela
de controle do EuControl.
Clique sobre a caixa que deseja configurar com seu
comando preferido, nesse caso Clear Clip, clique no botão Command e escolha um
comando da interminável lista. Se quiser mude o ícone, a cor e a fonte clicando
em Icon, Font e Color. Tem mil opções. Fique à vontade, é seu! Grátis!
Uma coisa interessante, que você vai perceber logo, é
que ao mudar de aplicativo com o iPad ligado e o app rodando será possível
controlar outros aplicativos que estão em foco no seu computador, como o Finder
do MAC OS X, por exemplo. Para este no app no iPad irão aparecer atalhos para Print,
Copy, dentre outras opções e cada software terá comandos específicos seus. Isso
indica que esse app também irá funcionar com outros programs e outras DAWs e que
poderá ser personalizado com uma configuração específica para cada um. Além
disso é possível ter várias páginas de botões de controle, para por todas as
funções que você quiser bem alí, na distância do seu dedo. Sorte nossa.
FIG 6 - O Pro
Tools Control curiosamente configurado automaticamente para controlar o Finder.
Esse é o conceito do EuControl, que é ainda mais
sofisticado quando aliado às superfícies de controle táteis da mesma marca,
como a série Artist. E como nada é tão bom quanto mixar em um fader de verdade,
principalmente nos capacitivos e motorizados, siga lendo...
O bom e velho Pro Tools ainda mantém seu lado velho sendo
compatível com o Protocolo de comunicação com superfícies de controle de outros
fabricantes, o famoso HUI, que prevaleceu no século passado, portanto há uma
vasta gama de superfícies de controle interessantes ainda por aí que podem se
integrar ao seu setup, de antigas à novas, das da Behringer até as da SSL,
passando pela simpática Fader Port da PreSonus e uma grande variedade de
produtos à disposição no mercado mundial.
Se você tem um teclado M-Audio com botões ou faders,
também poderá controlar o Pro Tools. A configuração é bem simples através da
escolha da opção M-Audio Keyboard na janela Peripherals e escolhendo as portas
de entrada e de saída MIDI. Só isso.
Agora, se você tiver algum teclado ou superfície de
controle da Novation também dá para controlar os faders e botões principais do
Pro Tools, mas, infelizmente, com o advento do protocolo AAX de 64 Bits o Automap
atual não pode mais controlar nenhum plug-in e ainda não há previsão de vir a acontecer,
deixando meu querido teclado SLMK 2, sem aquele controle abundante tão clássico
da marca de outrora.
Tudo bem, só de comprar uma trackball de R$80,00 e
aliando-a ao meu velho iPad 3 já dá para se sentir o rei do controle de Pro
Tools. Vá agora fazer o mesmo, mas lembre-se: delimite seu auto-controle: Menos
computador e trackball, mais futebol, alongamento, bicicleta, natação, caminhadas,
piscina e jardinagem, mas sem exageros, senão...
um abraço e até a próxima!